[Googleツールバーの検索設定をカスタマイズする方法] 
Internet ExplorerなどのWebブラウザにGoogleツールバーを組み込むと、検索ボタンを表示することができます。
このページでは、Ready2SearchなどによるGoogleツールバーの検索設定のカスタマイズ方法を紹介します。
Googleツールバーの機能やインストールはGoogleツールバー(カスタマイズ検索+RSSリーダー+...)を参照してください。
Webブラウザの検索バーをカスタマイズする方法:Internet Explorer、Firefox、SleipnirとGrani、Lunascape、Operaの各検索バーの設定方法を説明します。
Ready2Searchでの検索プラグイン作成:Ready2Searchを使うと、Internet ExplorerやFirefoxで使用できる検索プラグインの作成、保存、伝達が簡単にできます。
ブラウザからの直接検索インデックス:Webブラウザの検索バー、Googleツールバーに検索設定を追加するためのカテゴリー別検索エンジンリストです。
Googleツールバーの機能やインストールはGoogleツールバー(カスタマイズ検索+RSSリーダー+...)を参照してください。
Googleツールバーに検索設定を追加
Web経由でGoogleツールバーへの検索設定の追加方法は大きく分けて3通りあります。
| 方法 | ページ内リンク | 手順 | 長所/短所 |
| 方法A | Googleツールバーの ボタンギャラリーから追加 |
ボタンギャラリーから追加する。 | (長所1)検索エンジンが設定を変更しても、アップデートできる場合がある。 (短所1)英語版の検索エンジンが多く、日本語の検索エンジンは有名なものしかない。 (短所2)標準的な検索設定しかできない。 |
| 方法B | カスタム検索から追加 | 検索入力欄を右クリックして追加する。 | (長所1)ほとんどの検索エンジンが追加できる。 (短所1)自動で作成される検索設定は機能しないことがある。 (短所2)標準的な検索設定しかできない。 (短所3)検索エンジンが設定を変更しても、アップデートできない。 |
| 方法C | Ready2Searchから追加 | Ready2Searchから追加する。 | (長所1)ブラウザからの直接検索インデックスから様々な検索エンジンを追加できる。 (長所2)検索設定、アイコン、クリック時のリンク先、RSSのカスタマイズや作成ができる。 (短所1)検索エンジンが設定を変更しても、アップデートできない。 |
方法Aと方法Bでは、標準的な検索設定を使うためにカスタマイズはできません。一方、方法Cでは検索結果の1ページの表示件数や表示順などのカスタマイズができます。方法Cは下の動画のようにブラウザからの直接検索インデックスからクリックだけで標準的な検索設定を追加できます。
以下では、この3通りの方法を個別に説明します。
- Google ツールバー API - カスタム ボタンを作成する方法には、Googleツールバーの検索エンジン設定方法が5つ記載されています。このページの方法Aと方法Cが、Googleのページの1番目の方法に該当し、方法Bが2番目の方法に該当します。また、3番目の方法にと4番目の方法はそれぞれ、このページの下に記載してある検索設定の加筆や修正および検索プラグインの手動追加と一括複製をエディターで書いていく方法に該当します。5番目の方法は専門的ですので省略します。
- APIの仕様によるとGoogleツールバーはPOST形式の検索に対応しているようですが、エンコードの対応は不完全なようです。何通りか試してみましたがうまくいかなかったので、GoogleツールバーのPOST形式の検索プラグインは保留します。
- Firefox用のGoogleツールバーの2007年5月以前のバージョンでは、エンコードの指定を無視してUTF8になるようです。文字化けする場合は最新版にアップデートしてください。
方法A:Googleツールバーのボタンギャラリーから追加
Googleツールバーの検索入力欄の左側のアイコンをクリックすると、メニューが伸びて検索エンジンを指定することができます。表示されたメニューの下側に[検索タイプを追加]という項目があります。これをクリックするとGoogleツールバーのボタンギャラリーが現れます。
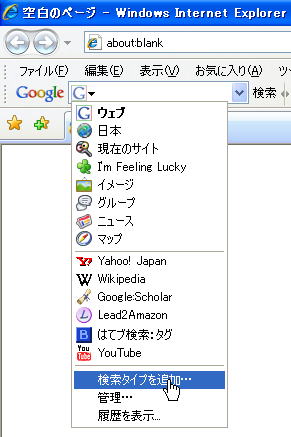
Googleツールバーのページの中から追加したい検索エンジンを探します。
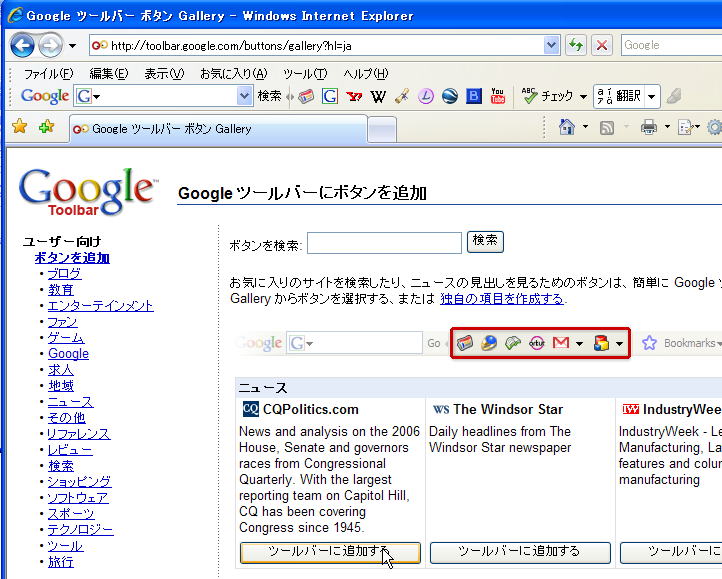
追加したい検索エンジンがあれば、[ツールバーに追加する]をクリックします。検索ボタンの追加を尋ねてきますので、[追加]を押すとインストールされます。
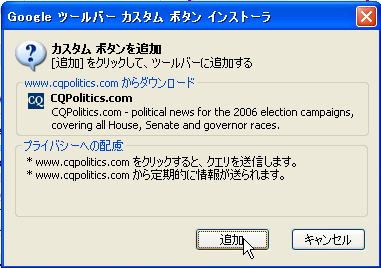
- Googleツールバーの検索設定を作成して、自分のページで配布しているページもあります。Ready2Searchで作成した検索設定XMLを利用することができます。⇒検索プラグイン(OpenSearch、Googleツールバー)のWeb利用
方法B:カスタム検索から追加
検索できるページへ行き、カーソルを検索入力欄に合わせて右クリックを押すと、[カスタム検索を実行]という項目が表示されます。これをクリックすると検索エンジンの追加を尋ねてきます。[追加]を押すと検索エンジンを追加することができます。
- Internet Explorer用のバージョン4のGoogleツールバーでは、[カスタム検索を実行]から正確な検索設定ができないことが多いようです。以下の画像のようにLead2Amazonの設定をしても、[アパレル&シューズ][関連商品][高価順][Amazon.fr]と、各オプションの最終項目が自動的に選択されてしまいます。自動検索設定に関しては、Opera9の方が優秀です。⇒Operaの検索バーをカスタマイズする方法:右クリック自動検索設定
- この方法で初期検索設定をしておいてから検索設定の加筆や修正にて検索設定をカスタマイズすることもできます。
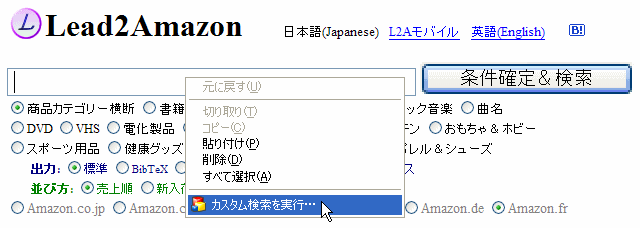
方法C:Ready2Searchから追加
Ready2Searchでは、Googleツールバー用の検索プラグインを作成することができます。主な検索エンジンの標準プラグインやカスタマイズ方法はブラウザからの直接検索インデックスからつながっている検索エンジンの指定方法のページにあります。検索エンジンの指定方法のページにあるReady2Search:標準プラグインをクリックすると、Ready2Searchの標準プラグインにつながります。
- 標準プラグインを利用する場合は、マウスだけで検索プラグインを追加することができます。一方で、1ページの表示件数を増やすなど検索設定をカスタマイズすることもできます。検索設定をカスタマイズする場合は、検索プラグインを修正をクリックした後、カスタマイズ方法の説明を参照して検索ワードの前などを書き換えてください。
- はじめから検索プラグインを作る場合は、Ready2Searchでの検索プラグイン作成を参照してください。
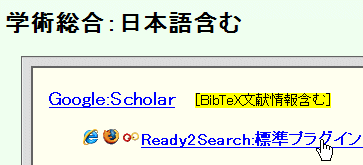
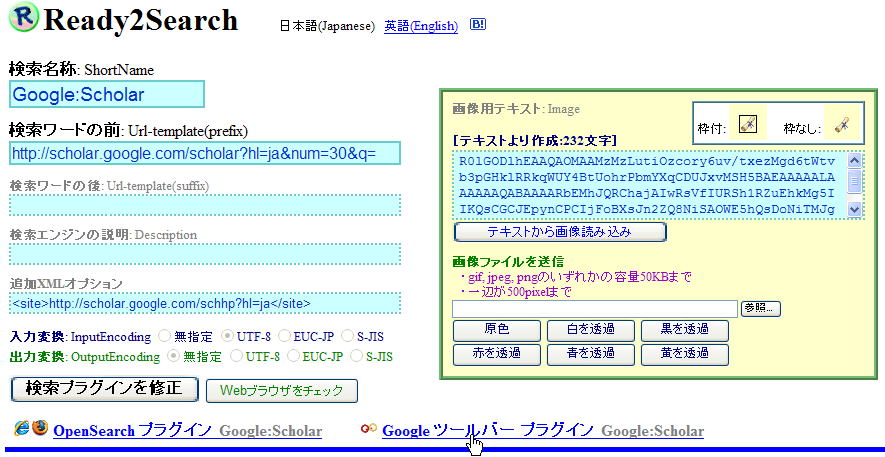
標準プラグインでは検索設定に加えて、検索語句を入れなかった場合のリンク先が<site>各検索エンジンのトップページ</site>として追加XMLオプションに記入されています。このリンクボタンとしての設定を変更することもできます。リンクボタンの設定を参照してください。
- 画像テキストを指定しなかった場合、検索プラグインなら青い虫眼鏡マーク
 リンクボタンなら星マーク
リンクボタンなら星マーク がアイコンに入ります。
がアイコンに入ります。
- <feed refresh-interval="1800" refresh-onclick="true">RSS配信用のアドレス</feed>などで検索ボタンにRSSリーダー機能を付けることができます。RSSの設定を参照してください。
- 追加XMLオプションには任意のXML要素を記述することができます。GoogleツールバーのXMLの仕様はGoogle ツールバー API(日本語)、Google Toolbar API(英語)を参照してください。複数の追加XMLオプションでもReady2Searchの追加XMLオプションにまとめて記入することができます。
Googleツールバープラグイン 検索名称をクリックすると、Googleツールバーへの検索エンジンの追加を尋ねられます。

[追加]をクリックすると、Ready2Searchで作成したプラグインを追加することができます。
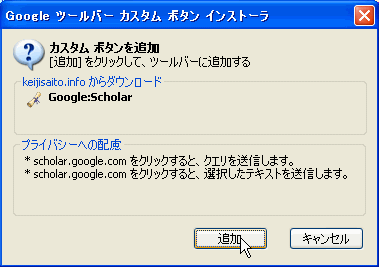
リンクボタンの設定
Googleツールバーでは<site>任意のURL</site>を追加XMLオプションに記入することで、検索バーに何も入力せずに検索ボタンを押した場合のリンク先が設定できます。この項目には検索サイトのトップページのURLを入れるのが一般的ですが、、そのサイト内で自分がよく行くページ等を設定することもできます。
Ready2Searchで検索プラグインを作成する場合は、『検索ワードの前』は必須項目ですが、検索機能のないリンクボタン作成に関しては、空白でかまいません。『検索ワードの前』を空にしておき、追加XMLオプションに<site>リンク先のURL</site>を記入しておくと、検索機能のないGoogleツールバー用のリンクボタンを作成することができます。
例えば、以下のようなリンクボタンを作成することできます。
![]() Ready2Searchでのリンクボタン作成:齋藤経史(Keiji Saito)のホームページ
Ready2Searchでのリンクボタン作成:齋藤経史(Keiji Saito)のホームページ
- 『検索ワードの前』を空にした場合は、OpenSearch形式のプラグインリンク、ダウンロードボタンは表示されません。
- 画像テキストを指定しなかった場合、リンクボタンのアイコンには星マーク
 が入ります。
が入ります。
RSSの設定
GoogleツールバーではRSSを指定して、配信された情報を読み込むRSSリーダー機能があります。RSSを読み込むようにするとGoogleツールバーの検索ボタンの右側に下向きの矢印がつきます。これをクリックすると、見出しの一覧が表示されます。中の見出しをクリックすることで、その情報ソースとなったページへ行くことができます。
- RSSナビに種々のサイトのRSS情報へのリンクがあります。また、Googleニュース用RSSジェネレータでは、GoogleニュースのRSS配信設定を指定したキーワードで作ることができます。下の画像は、キーワードを『Web』と設定した場合の表示です。
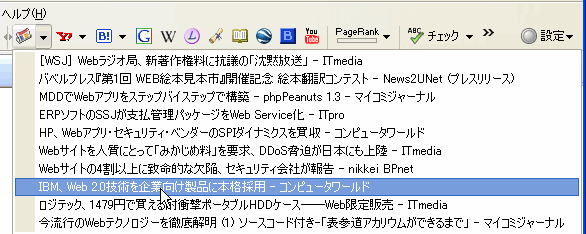
RSSの配信はXMLというファイル形式で行われることが一般的です。例えばYahoo!ニュースのページでRSSのボタンを押すと、機械的なフォーマットでのRSSのXMLが表示されます。(Webブラウザや設定によっては、RSSを読み込みを尋ねられるかもしれません)
![]()
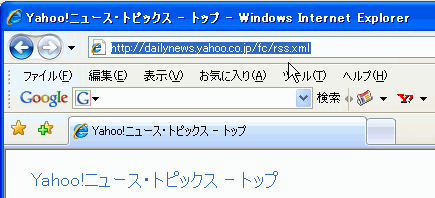
この時、アドレスバーに表示されるURLがRSS配信用のアドレスです。このURLを追加XMLオプションに記入して、Googleツールバーへ検索プラグインを組み込むとRSSリーダーとして機能します。追加XMLオプションは以下のような形で記載します。
<feed refresh-interval="1800" refresh-onclick="true">RSS配信用のアドレス</feed>
- 追加XMLオプションに<site>リンクボタンのアドレス</site>と<feed>RSS配信用のアドレス</feed>の両方を記入して、リンクボタンと共存することができます。
- [refresh-interval]はRSSの自動読み込みの間隔を指定しています。秒単位の指定なので1800であれば30分です。[refresh-onclick="true"]で検索ボタンをクリックした場合に、RSSを読み込み直します。
Yahoo!ニュースの検索ボタンにYahoo!ニュースのRSS読み取り設定を追加したプラグインは、以下のようになります。
![]() Ready2Search:Yahoo!ニュース+RSS(Googleツールバー)
Ready2Search:Yahoo!ニュース+RSS(Googleツールバー)
RSSを利用したプルダウン形式のリンク
RSSの機能を使って、検索プラグインやリンクボタンにプルダウン形式のリンクを加えることができます。プルダウン形式のリンクボタンを作ると、ツールバー上のスペースの節約をすることができます。同種のリンクをまとめたり、同じドメインの複数のページへのリンクボタンを作成したりできます。
- Googleツールバー上のプルダウンでのリンクは、Googleブックマークを利用することもできます。
![]() Ready2Search:Yahoo! Japan+RSSリンク (RSSリンクテキスト:https://ready.to/search/list/xml/rss_link.txt)
Ready2Search:Yahoo! Japan+RSSリンク (RSSリンクテキスト:https://ready.to/search/list/xml/rss_link.txt)
![]() Ready2Search:アルファブロガーのRSSリンク
(RSSリンクテキスト:https://ready.to/search/list/xml/ablog_link.txt)
Ready2Search:アルファブロガーのRSSリンク
(RSSリンクテキスト:https://ready.to/search/list/xml/ablog_link.txt)
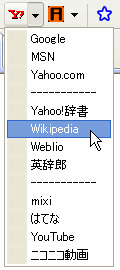
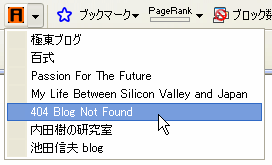
オリジナルのプルダウン形式のリンクの作り方
(1)https://ready.to/search/list/xml/rss_link.txtの形式で、リンクのタイトルとURLを書いたテキストファイルをメモ帳などで作成します。
- 例に挙げているテキストファイルはAtomと呼ばれるRSSの記述形式で書いています。リンクを右クリックして『対象をファイルに保存』などで、このテキストファイルをダウンロードして必要な部分を修正したり、下の記述をコピー&ペーストすることができます。また、メモ帳では改行コードが正しく表示されない可能性もあります。その場合はフリーのMKエディターなどを使ってください。
- <entry>と</entry>で囲まれた部分が一つの情報の固まりになっており、ここにタイトルやURLを記入することで、プルダウン形式のリンクに反映されます。
<feed xmlns="http://www.w3.org/2005/Atom">
<title>Google</title>
<link href="http://www.google.co.jp/"/>
</entry>
<title>MSN</title>
<link href="http://jp.msn.com/"/>
</entry>
(2)作成したテキストファイルの文字コードをUTF-8として保存してください。Windowsのメモ帳でも『名前を付けて保存』を選択すると文字コードを設定できます。
- リンクのタイトルに日本語を使わない場合は、文字コードを気にする必要はありません。

(3)保存したテキストファイルを適当なWebサーバ(ホームページ用のスペース)にアップロードしてください。
(例:https://ready.to/search/list/xml/rss_link.txt)
(4)Ready2Searchで検索プラグインやリンクボタンを作る際、追加XMLオプションにアップロードしたファイルのURLや書き込んでください。
<feed refresh-interval="2592000" refresh-onclick="false">RSS配信用(プルダウンリンク)のアドレス</feed>
- 新しい情報が配信される通常のRSSと異なり、プルダウンリンクは情報を改訂する必要がありません。サーバに不要な負荷を与えないためにも、再読込の期間は長くとってください。例に挙げた数値の2592000は指定上は1ヶ月に1度だけ、再読込を再読込をする設定になっています。また検索ボタンをクリックしても、再読込の必要はないのでrefresh-onclickは『false』としておきます。
検索設定の加筆や修正
Googleツールバーへの検索エンジンの追加で、Googleツールバーへの検索エンジンの初期登録が可能となりますが、基本設定の作成後に加筆や修正をしたい場合があります。Googleツールバーの検索入力欄の左側のアイコンをクリックすると、検索エンジンの下側に[管理]という項目があるのでここをクリックします。

Googleツールバーの[ボタン]というタブの表示されるので、修正したい検索エンジンを選択し[編集]をクリックします。
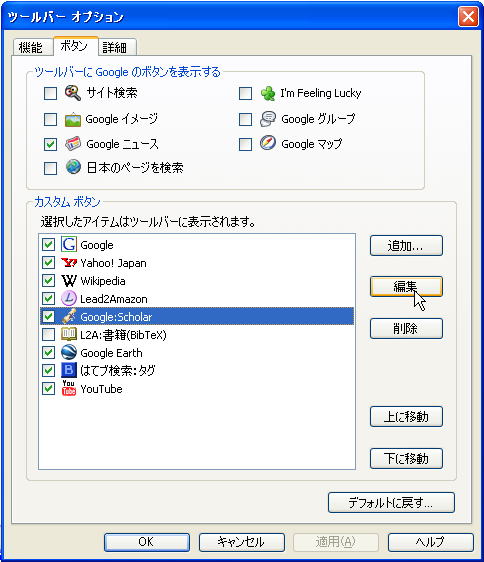
編集画面が表示されるので、[詳細エディタを使用する]をクリックします。
- 方法A:Googleツールバーのページからの追加で取得した検索エンジンは、[最新バージョンにアップデートする]をクリックすると、最新版の検索ボタンにアップデートができます。方法B:カスタム検索からの追加で取得した検索エンジンはこのリンクが表示されません。方法C:Ready2Searchからの追加で取得した検索エンジンは、Ready2Searchは数日で検索設定の一時ファイルを自動消去していくため、数日後にこのボタンを押しても検索設定のアップデートはできません。このアップデート表示はGoogle ツールバー API - カスタム ボタンを作成する方法にあるように、XML要素に関係なく自動付加されるのでReady2Searchの内で消しておくことはできません。アップデートの設定を入れておいても害はありませんが、不要な場合は作成後に詳細エディタから<update>http://〜</update>の一行を消してください。
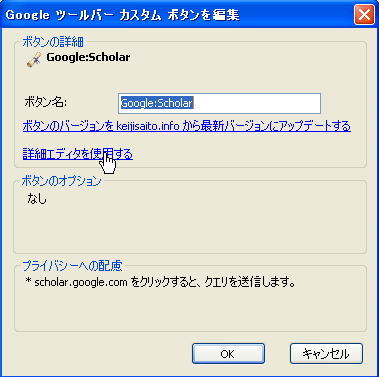
詳細エディタでXML内の要素を加筆修正してから[Googleツールバーに保存する]をクリックします。
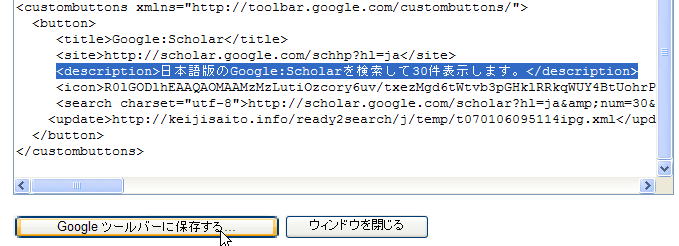
カスタムボタンを置換するかを尋ねてきます。ここで[置換]をクリックすると検索設定を修正できます。
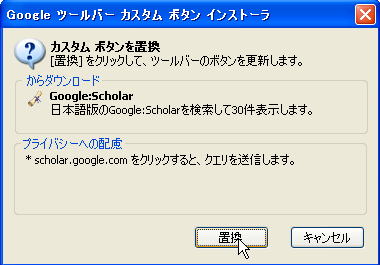
検索プラグインの手動追加と一括複製
Windows 2000/XPの場合、Googleツールバーに組み込まれた検索プラグイン(XML)は、
C:\Documents and Settings\ユーザー名\Local Settings\Application Data\Google\Custom Buttons
下に設置されています。この検索プラグイン(XML)はメモ帳などのエディターで開いて修正することができます。また、このフォルダ内に同じ形式のXMLを作成することで、Googleツールバー用の検索プラグインを手動で追加することができます。
- Local Settingsは隠しフォルダなので、Windowsの[ツール]→[フォルダオプション]→[表示]→『すべてのファイルとフォルダを表示にする』にチェックを入れないと表示されません。
- Windows Vistaでは、[C:\Users\ユーザ名\AppData\Local\Application Data\Google\Custom Buttons]にあるのではないかと思います。確認がとれる方はお知らせください。
Ready2Searchで作成した検索プラグインを複数のPCに導入したい場合でも、各PCでReady2Searchにアクセスする必要はありません。検索設定(Google Toolbar)からダウンロードしておき、検索プラグイン(XML)を導入したいCustom Buttons下にコピーすることで、一括して複製することができます。
